- Microsoft Word Not Working 2020
- What To Do If Microsoft Word Isn't Responding
- Microsoft Word Not Responding Windows 10
- Word Document Not Responding Not Saved
- Microsoft Word Not Responding? Few Ways To Fix It Restart your system Launch Word In Safe Mode & Disable Add-Ins. Fix The Corrupted Word Document. Repair The Microsoft Office Suite. Change Your Default Printer. Update Your Printer Drivers.
- Basically, i was dumb and did not save my document. Then word stops responding. The beach ball keeps circling for like 20 minutes. And i do not want to redo my work.
- If you lost unsaved Word documents due to Word crash, Word not responding, Word stopped working, Word keeps freezing, or other Word problems, there are three ways for you to recover unsaved Word documents in Windows 10. Link to the page to see details. Recover from Temporary Files.
Every time I open Microsoft Word, whether it be a new document or a saved document, it doesn't even open all the way and just says 'Not Responding'. I am forced to close it. It doesn't affect the rest of my computer. (AKA, my computer doesn't freeze) But I need to type a 50 page essay and I don't know what to do! Best Windows Data Recovery Software; How to Recover Permanently Delete Files in Windows 10? Best Deleted File Recovery Software for Mac; Recover Data If iPhone Attempting Data Recovery Failed.
Dec 21, 2020 • Filed to: Recover & Repair Files • Proven solutions
Hello user! We can understand how frustrating this problem could be. When Microsoft Word does not respond in Windows 10, the reasons could be aplenty. Many times, these are unknown. However, we are here to talk about solutions to the problem. Also, the issue may seem bigger when your work isn't saved and the system shows the problem in between. Well! You don't need to fret anymore as we are going to tell you what should be done when Word is not responding in Windows 10. Here are the potential solutions.
Part 1: Causes of Microsoft Word Not Responding Messages
Before jumping to the conclusion, it is always a sane idea to get a detailed view of the problem. And therefore, we feel that you should be well aware of the facts that trigger Word not responding issue. This way you could fix the problem accordingly. Here are some of the reasons that may cause such error.
- First of all, it is to always remember that the problems in applications or software arise when they are not up-to-date. And hence, one reason why Word is not responding could be it is outdated.
- Secondly and probably the office edition that you are employing is not supported by the recent operating system on your computer. These compatibility issues may give issues like 'Word not responding' error.
- Along with the software, when the system's driver is not updated, the issue is likely to occur. Hence, you need to check on it.
- Apart from these, word file issues or word add-in issues may also act as culprits when you face Microsoft Word not responding error.
Part 2: How Do You Fix A Word File Which Is Not Responding?
- Now that you have understood what can be the possible reasons for the problem, we can help you providing the methods that will work when your Microsoft Word fails to work. Check out the following solutions.
1. Start Word application in Safe Mode

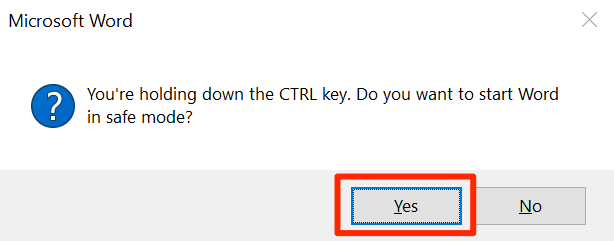

Microsoft Word Not Working 2020
Safe Mode can be a great way to get rid of situations like this. By using the Safe Mode for Microsoft Word, you will be able to troubleshoot such issues. This helps in disabling all third-party services as well as applications. When the other stuff is disabled, you can simply launch Word in Safe Mode to take a proper check on it if it works or not. Here are the needed steps to be followed when Word does not respond.
Step 1: Press the Start key on your keyboard and look for Microsoft Word. Alternatively, you can press the 'Windows + S' key combination and type in 'Microsoft Word' to point the program.
Step 2: After this, simply press the 'Ctrl' key and hit on the Office Word program simultaneously. The Word will now be open in the Safe Mode.
Step 3: You can now check if the Microsoft Word is properly responding or not. If the problem persists, you can move to the next solution.
Alternative Steps:
To run the Microsoft Office in Safe Mode, you can also make use of Command Prompt. For this,
Step 1: Press the key combination of 'Windows + R' and key in 'cmd'. This will open the Command Prompt.
Step 2: Now when the command prompt windows appear, you need to simply enter the path where the Word is installed. When you type it, type 'winword.exe/safe' just after the path. This way you will be able to open the Word program in safe mode.
2. Run the Office Repair tool for Microsoft Word
Another way to fix Word not responding error in Windows 10 is to take help from the Office repair tool. This tool can work with various Word issues like crashing and freezing etc. The steps that are involved in this process are as follows:
Step 1: Using the Start key or Windows key, type Control Panel to open it. When opened, click on the 'Programs' option followed by 'Programs and Features'.
Step 2: Now, from the list, choose 'Microsoft Office'.
Step 3: Next, select your Microsoft Office and hit on 'Change' given in the top menu.
Step 4: The window that now comes will show you some options. Simply choose the 'Repair' option and click 'Continue'.
Note: If you have a newer Microsoft Office version, make sure to choose the 'Online Repair' or 'Quick Repair' option and then hit on 'Repair'.
Step 5: The repair will now begin and your computer will be rebooted. Once done, allow the MS office to open and see if you still get a 'Word not responding' error.
3. Incompatible device drivers
As we mentioned in the beginning, the device drivers that are not compatible can later become problematic unless you update them. And therefore, in this solution, we will learn to update them to fix Word not responding issue. The steps are:
Step 1: To begin, launch Device Manager, and locate your printer.
Step 2: Simply right-click on printer drivers and choose 'Uninstall' or 'Update driver'.
Step 3: If you wish to uninstall the driver, hit on 'OK' followed by restarting the computer. If your concern is to update the driver, simply hit on 'Search automatically for updated driver software' and go along with the prompts to complete the process. Restart the computer now.
4. Disconnect Network Drive
Another solution to be followed when Microsoft Word is not responding is to disconnect the network drive. To do this, you need to follow the steps given below.
Step 1: Click on 'This PC' twice to open. On the window that comes, go to the 'Map Network Drive' drop-down under the 'Computer' tab. Choose 'Disconnect Network Drive' now.
Step 2: After this, opt for the network drive that you wish to disconnect followed by clicking the 'OK' button.
Step 3: A dialog box will appear where you need to confirm your actions. Hit on the 'Yes' button. You are done now.
5. Disable Add-ins in Microsoft Word
The last method that could resolve your issue of Microsoft Word not responding is to remove or disable any of the add-ins in Microsoft Word. The following are the steps for the same.
Step 1: To begin, press the 'Windows' key along with the 'R' key. It will open the run box where you need to type 'winword.exe/a'. Press Enter and MS word will open sans any plugins.
Step 2: Hit on 'File' now and then go to 'Options'. Choose 'Add-ins' from the left panel now.
Step 3: Hit on 'Manage' and from the drop-down menu, select 'COM Add-ins'. Hit on 'Go' right after that. Deselect the options that are raising the problem and hit on 'OK' to confirm. Restart Microsoft word in the end.
Part 3: How to Repair Corrupt Word File Caused By Not Responding Error
In case you have lost an important word file after the 'Word not Responding' error or that Word file is corrupted, fear not. We have a solution for that as well. Introducing Stellar Word Repair tool by Recoverit that helps to repair any of the corrupted MS word documents without harming any of the format or original text! It comes with three repair options and works perfectly. Promising 100% satisfaction, this tool is what you need when you have to repair corrupt Word File. Let us know the steps on how this tool works when the 'Word not Responding' error affects your Word file.
Step by Step Guide to repair corrupt Word file with Stellar Word Repair
Step 1: To start with, all you need is to visit the official website of the tool and download it from there. Once it gets downloaded, proceed with the installation and click the necessary options. Launch the tool now.
Step 2: You will notice an 'Add File' option in the 'File' ribbon. Hit on it to choose the Word file that is corrupted and needs to be repaired.
What To Do If Microsoft Word Isn't Responding
Step 3: Now, select the file or folder from the respective buttons and hit on the 'Scan' option.
Step 4: The selected file will begin to scan. On finding, click on the 'Save' option in the 'File' ribbon and the file will begin to repair.
Note: You can choose 'Advance Repair' given again in the 'File' ribbon if your MS word file is extremely corrupted.
Microsoft Word Not Responding Windows 10
Video Tutorial on How to Recover an Unsaved/Deleted Word Document?
Word Document Not Responding Not Saved
Recover & Repair Files
- Recover Document Files
- Repair Document Files
- Recover & Repair More
- Clear & Delete File
