The Avada Website Builder version 7.3 is live! Ultimate flexibility and scalability. Build successful websites and WooCommerce stores that convert leads into sales. Avada is the #1 selling WordPress theme on the market, with more than 550,000+ beginners, professionals.Avada Website Builder For WP & WooCommerce Nulled. In this video, we introduce the Avada WooCommerce Builder, a part of Avada layouts, and a fantastic new way to create fully custom WooCommerce Product layout. Avada is compatible with many popular plugins; design integration takes compatibility to a much higher level with the likes of The Events Calendar, WooCommerce, bbPress, and Contact Form 7. With these popular plugins, Avada’s Global Styling Options and Element library extend the plugins capability and your ability to adjust to match your.
Hi,
I recently bought the Avada theme, and it is looking great. There is one thing that I am trying to get resolved asap with WooCommerce, and I would really appreciate your help and assistance:
Basically, what I am trying to do is create a nice looking table in a page that I will call “Services Offered”, and in that table, I will probably have three columns (Services, Price, Buy). In the buy column, I would like to be able to add an “Add to Cart” button that will connect directly to the WooCommerce Cart. So people will be able to add whatever they want to their cart, and then pay in the “Checkout” of the WooCommerce.
Can you please help me do this, or tell me what plugins or codes I need to integrate, in order for this to work?
Thank you!
Jeremy
Variable products are a product type in WooCommerce that lets you offer a set of variations on a product, with control over prices, stock, image and more for each variation. They can be used for a product like a shirt, where you can offer a large, medium and small and in different colors.
Adding a Variable Product ↑ Back to top
Step 1. Set the Product Type
To add a variable product, create a new product or edit an existing one.
- Go to: WooCommerce >Products.
- Select the Add Product button or Edit an existing product. The Product Data displays.
- Select Variable product from the Product Data dropdown.
Step 2. Add Attributes to Use for Variations ↑ Back to top
In the Attributes section, add attributes before creating variations — use global attributes that are site-wide or define custom ones specific to a product.
Global Attributes
To use a global attribute:
- Create global attributes.
- Select one from the dropdown and click Add.
- Choose Select all to add all attributes to the variable product (if applicable).
- Enable the Used for variations checkbox to tell WooCommerce it’s for your variations.
- Click Save attributes.
Custom Attributes
To add a new attribute specific to this product:
- Select Custom product attribute and click Add.
- Name the attribute (e.g., Size).
- Set values separated by a vertical pipe,
|(e.g., Small | Medium | Large). - Enable the Used for variations checkbox.
- Click Save attributes.
Step 3. Add Variations ↑ Back to top
To add a variation, go to the Variations section in the Product Data meta box.
Manually Add a Variation
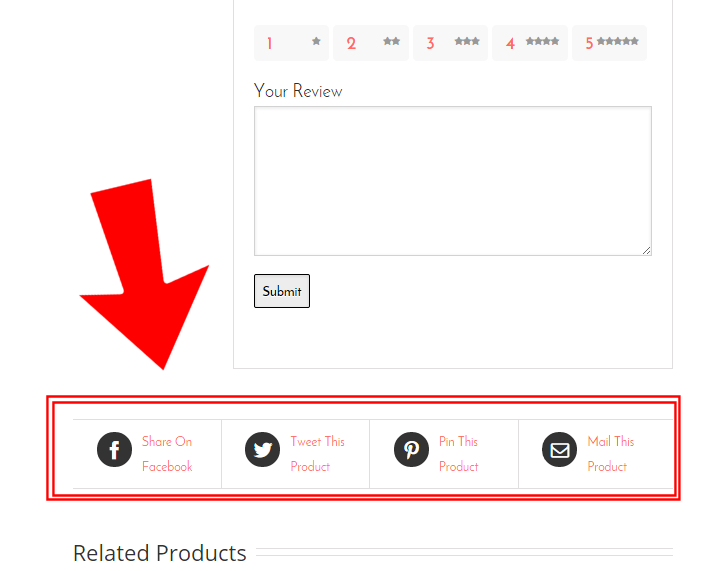
- Select Add variation from the dropdown menu, and select Go.
- Select attributes for your variation. To change additional data, click the triangle icon to expand the variation.
- Edit any available data. The only required field is Regular Price.
- Click Save changes.
Creating All Possible Variations
Select Create variations from all attributes to have WooCommerce create every possible combination of variations and click Go:
It will create a new variation for each and every possible combination of variation attributes (max 50 per run). If you have more possible combinations you can run it again.

Avada Woocommerce Builder
If you have two attributes – color (with values blue and green) and size (with values large and small) it creates the following variations:
- Large Blue
- Large Green
- Small Blue
- Small Green
Editing Many Variations
If you have more than 15 variations, use the buttons to navigate forward and backward through the list. Each time you navigate to a new set of variations, the previous set is saved. This ensures that all data is saved.
Setting Defaults ↑ Back to top
Set defaults you prefer on variations. In the example, no default form values were set, so users can pick any color and size right away from the product page.
If you want a certain variation already selected when a user visits the product page, choose the default form values. This also enables the Add to Cart button to appear automatically on variable product pages.
You can only set defaults after at least one variation has been created.
Adding Variation Data ↑ Back to top
Each variation can have the following properties.
General
- Enabled – Enable or disable the variation.
- Downloadable – If this a downloadable variation.
- Virtual – If this product isn’t physical or shipped, shipping settings are removed.
- Regular Price (required) – Set the price for this variation.
- Sale Price (optional) – Set a price for this variation when on sale.
- Tax status – Taxable, shipping only, none.
- Tax class – Tax class for this variation. Useful if you are offering variations spanning different tax bands.
- Stock quantity – Shows if Manage stock? is selected. Allows to set the current stock level for the variation.
- Allow backorders? – Shows if Manage stock? is selected. Allows to set if backorders are allowed for the variation; if enabled, stock can go below zero.
- Low stock threshold – Shows if Manage stock? is selected. When the stock for the variation reaches this level you will get a notification email. If not set, the product-wide threshold will be used (see Inventory Management below).
- Downloadable Files – Shows if Downloadable is selected. Add file(s) for customers to download.
- Download Limit – Shows if Downloadable is selected. Set how many times a customer can download the file(s). Leave blank for unlimited.
- Download Expiry – Shows if Downloadable is selected. Set the number of days before a download expires after purchase.
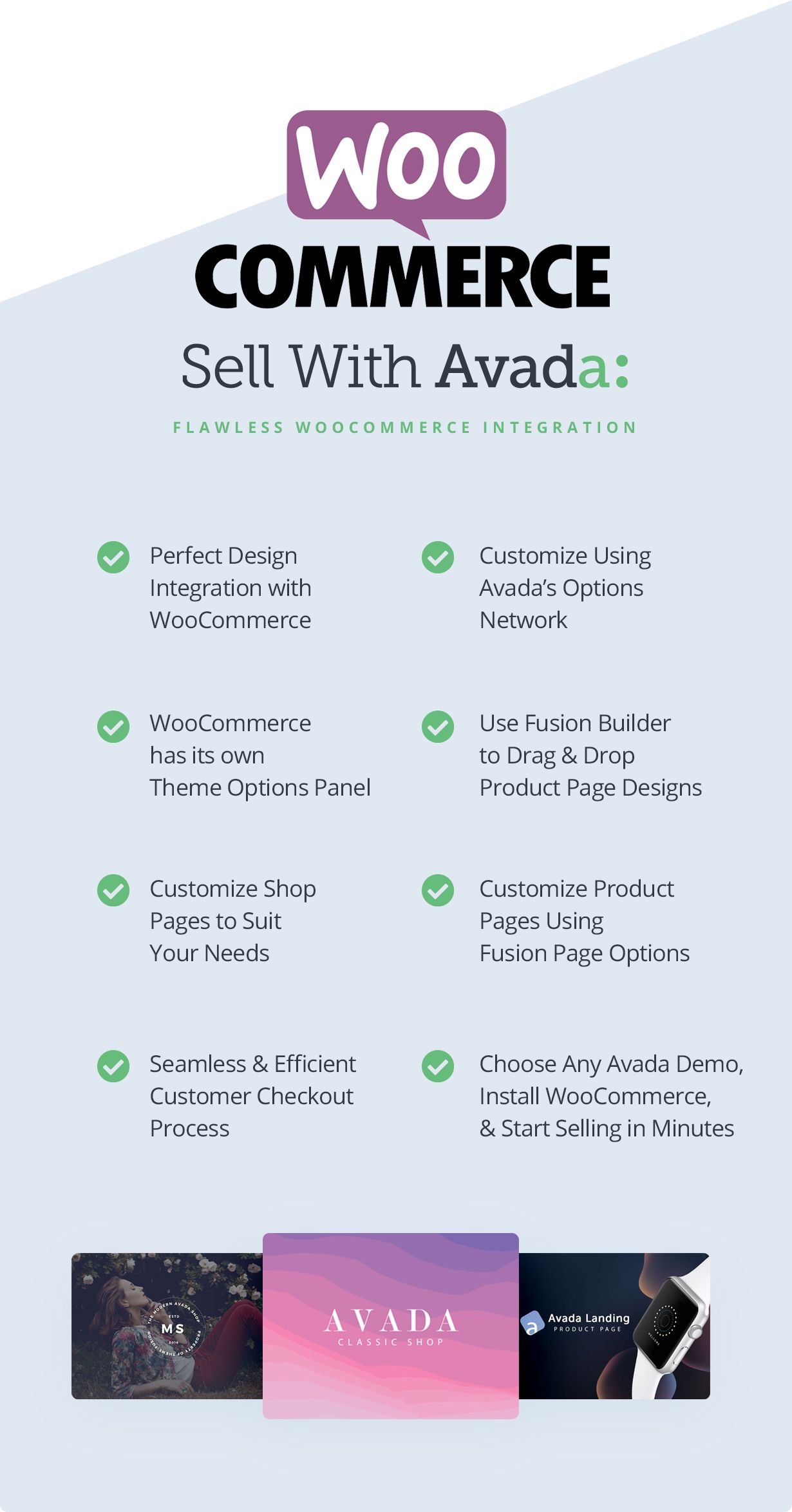
Inventory Management
Inventory for variable products can be managed on product and variation level.
Сhoose how to manage stock by toggling Enable stock management at product level on the Inventory tab:
The following settings are available if you choose to manage stock on a product level:
- SKU – If you use SKUs, set the SKU or leave blank to use the product’s SKU.
- Manage Stock? – Tick the box to manage stock at the variation level.
- Stock Quantity – Shows if Manage Stock is selected. Input the quantity. Stock for the specific variation, or left blank to use the product’s stock settings.
- Allow Backorders – Choose how to handle backorders.
- Low stock threshold – When the stock for the variation reaches this level you will get a notification email.
- Sold Individually? – Allow only one to be sold in one order. (This setting is used for the product itself. You cannot set a specific variation to only be sold once per order)
If Low stock threshold isn’t set then the store-wide default will be used. This default can be set in the Products – Inventory tab of WooCommerce settings:
Choosing to manage stock for variations individually allows you to edit the same properties for each variation.
Set Stock Status can be applied to all variations at once to In stock or Out of stock. Bulk-update under Variations:
Shipping
- Weight – Weight for the variation, or left blank to use the product’s weight.
- Dimensions – Height, width and length for the variation, or left blank to use the product’s dimensions.
- Shipping class – Shipping class can affect shipping. Set this if it differs from the product.
Linked Products
- Upsells
- Cross-sells
- Grouped
If the SKU, weight, dimensions, and stock fields are not set, then it inherits values assigned to the variable product. Price fields must be set per variation.
Add an Image to the Variation ↑ Back to top
- Expand the variation.
- Click the blue image placeholder (screenshot).
- Select the image you wish to use.
- Save.
Bulk Editing ↑ Back to top
You can bulk-edit variations by selecting the specific piece of data you want from the dropdown. In this example, I want to edit prices for all variations:
What Customers See ↑ Back to top
On the frontend, when viewing a variable product, the user is presented with dropdown boxes to select variation options. Selecting options will reveal information about the variation, including available stock and price.
If the user tries to click the greyed out add to cart button before choosing an attribute, a message will appear asking them to select some attributes.
Avada Website Theme
In the product archive page, Add to Cart does not display because a variation must first be chosen before adding to cart on the product page.
Questions
Do you still have questions and need assistance?
Avada Woocommerce Demo
- Get in touch with a Happiness Engineer via our Help Desk. We provide expert priority support for WooCommerce.com and Jetpack customers but not other third-party plugins.
- If you are not a customer at WooCommerce.com, we recommend finding help on the WooCommerce Support Forum or hiring a recommended expert on our customizations page.
