APPLIES TO: 2013 2016 2019 SharePoint in Microsoft 365
To learn about syncing with the new OneDrive sync app, see Sync SharePoint files with the new OneDrive sync app. If your organization keeps your OneDrive or SharePoint sites on premises, or hasn't yet enabled the new sync app in your organization, you need to use the previous OneDrive sync app as described in. Enjoy the freedom to access, edit, and share your files on all your devices, wherever you are. Back up and protect If you lose your device, you won’t lose your files and photos when they’re saved in OneDrive.
Note
This article describes how to set up OneDrive in a SharePoint Server on-premises environment, and does not describe OneDrive in a Microsoft 365 environment. For more info about administering OneDrive, see OneDrive admin help.
When setting up Microsoft OneDrive in your SharePoint Server on-premises environment, an IT-administrator will need to go through the following steps:
Before proceeding with setup, please review planning considerations you might need to address that are described in Plan for OneDrive in SharePoint Server.
Set up the required services
Setting up OneDrive in a SharePoint Server on-premises environment requires the following services to be running on your farm:
Managed Metadata service application
My Sites
User Profile service application
Let's look at how to set up each.
Note
The following provides basic steps to configure the Managed Metadata and Users Profile service applications to provide OneDrive functionality in SharePoint Server. Careful planning is required for both services if you intend to use them for additional functionality in SharePoint Server. For more info about managed metadata, see Plan for managed metadata in SharePoint Server.
Managed Metadata service
First, let's create a Managed Metadata service application.
To create a Managed Metadata service application
In the Central Administration website, under Application Management, select Manage service applications.
Select New, and then select Managed Metadata Service.
In the Name box, enter a name for the service application.
In the Database Name box, enter a name for the database.
Under Application Pool, from the Use existing application pool list, select SharePoint Web Services Default .
Select OK.
My Sites
The first thing we need to do is to create a web application for the My Sites site. We recommend that My Sites be in a separate web application, although the web application can be in an application pool that is shared with other collaboration sites, or it can be in a separate application pool but in a shared IIS website.
To create a web application
In Central Administration, in the Application Management section, select Manage web applications.
On the ribbon, select New.
On the Create New Web Application page, in the Authentication section, select the authentication mode that will be used for this web application.
In the IIS Web Site section, you can configure the settings for your new web application by selecting one of the following two options:
Select Use an existing web site, and then select the website on which to install your new web application.
Select Create a new IIS web site, and then enter the name of the website in the Name box.
You can also provide the port number, host header, or path for the new IIS website.
In the Security Configuration section, select an authentication provider, whether to allow anonymous access, and whether to use Secure Sockets Layer (SSL).
In the Application Pool section, do one of the following:
If you want to use an existing application pool, select Use existing application pool, and then select the application pool from the drop-down menu.
If you want to create a new application pool, select Create a new application pool, enter the name of the application pool, and either select the account that the application pool will run under or create a new managed account for the application pool to run under.
In the Database Name and Authentication section, select the database server, database name, and authentication method for your new web application.
If you use database mirroring, in the Failover Server section, in the Failover Database Server box, enter the name of a specific failover database server that you want to associate with a content database.
In the Service Application Connections section, select the service application connections that will be available to the web application.
In the Customer Experience Improvement Program section, select Yes or No.
To create the new web application, select OK.
When the Application Created page appears, select OK.
Next, we need to create the site collection that will host users' My Sites.
To create a My Site Host site collection
On Central Administration, in the Application Management section, select Create site collections.
On the Create Site Collection page, in the Web Application section, select the web application that you just created for My Sites.
In the Title and Description section, for the site collection, enter the title and description.
In the Web Site Address section, select the path of the URL for the My Site host. In most cases, you can use the root directory (/).
In the Template Selection section, select the Enterprise tab, and then select My Site Host.
In the Primary Site Collection Administrator section, for the user who will be the site collection administrator, enter the user name (in the form <DOMAIN> <user name>).
In the Secondary Site Collection Administrator section, enter the user name for the secondary administrator of the site collection.
If you are using quotas to manage storage for site collections, in the Quota Template section, in the Select a quota template list, select a template.
Select OK.
The Top-Level Site Successfully Created page appears when the My Site Host site collection is created. Although you can select the link to browse to the root of the site collection, doing this results in an error because the user profile cannot be loaded. This behavior is to be expected; user profiles are not imported at this point.
User Profile service
Next, let's create a User Profile service application.
To create a User Profile service application
In Central Administration, under Application Management, select Manage service applications.
Select New, and then select User Profile Service Application.
In the Name box, enter a name for the service application.
Under Application Pool, from the Use existing application pool list, select SharePoint Web Services Default.
In the My Site Host URL box, enter the URL of the My Site Host that you created.
To meet the needs of your organization, optionally change other settings. The default settings work fine for hybrid environments.
Select OK.
Enable the Recently Shared Items (RSI) cache to quickly populate the Shared with Me view
This step allows your users to immediately view files that are shared explicitly with them in their OneDrive Shared with Me View.
The Shared with Me view in OneDrive lets users to see which documents and folders that users have shared directly with them. By default, the Shared with Me view is populated once a shared item is crawled and re-indexed through search. This means that your crawling/indexing schedule may cause some latency between the when the item was shared and when the it appears in the user's Shared with Me View.
Your users will still be able to open the shared items or folder if they are sent a link (for example, through an email notification), they just won't be able to see the items listed in the Shared with me View until the items have been crawled and indexed. For more information about how files are shared in OneDrive, see Share OneDrive files and folders.
To eliminate this latency in your SharePoint Server environment, your IT administrator can enable the Recently Shared Items (RSI) cache. The RSI cache is provisioned on the My Site host and it is used to populate the Shared with Me view until the file permission changes resulting from the sharing action are crawled. The RSI cache is disabled by default in SharePoint Server.
RSI doesn't support a multi-farm scenario where the My Site Host is not on the content farm. This site collection typically has a URL such as http://<hostname>/my. If the My Site Host is not on the content farm, sharing will be broken.
Important
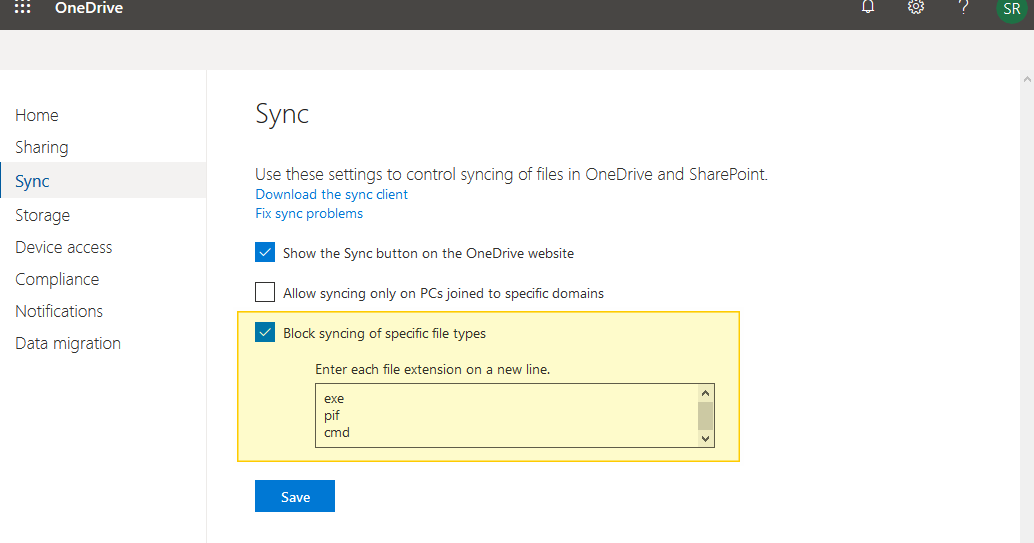
The RSI list contains information identifying the sharing action, including the name of the shared file and who it was shared with. If you choose to enable RSI, this information will be viewable by the My Site Host admin and those to whom My Site Host access has been delegated.
To enable the RSI list in the My Site Host, run the following PowerShell command:
If you need to disable the RSI list in the My Site Host, run the following PowerShell command:

Verify that OneDrive is available to your users
Use the following procedure to check if OneDrive is available to your users.
Have a user open a SharePoint Server site (for example, their own My Site: http://<hostname>/my).
In the top left corner of the page, select the app launcher, which will display the OneDrive tile.
Select the OneDrive tile, which shows your OneDrive documents page.
See Also
Show Sharepoint Folder In Onedrive
-->To manage the OneDrive sharing settings for your organization, use the Sharing page of the new SharePoint admin center, instead of the Sharing page in the OneDrive admin center. It lets you manage all the settings and latest features in one place.
To learn more, see Manage sharing settings.
To learn how to change the external sharing setting of an individual user's OneDrive, see Change the external sharing setting for a user's OneDrive. For info about how to share a file or folder in OneDrive, see Share OneDrive files and folders.
Note
Sharepoint Files In Onedrive
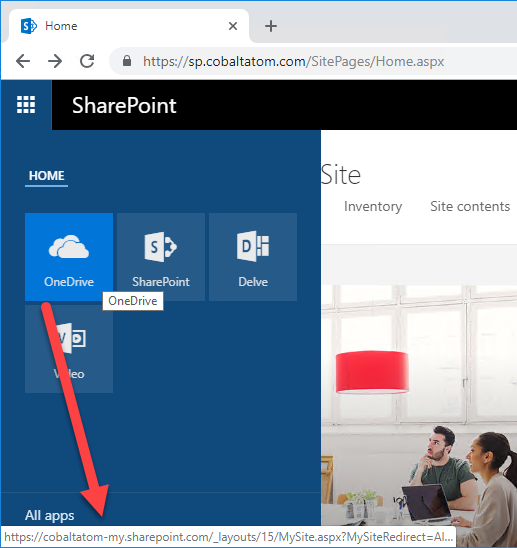
My Files - Onedrive (sharepoint.com)
Some sharing settings exist in multiple admin centers. For example, the SharePoint setting on the Settings page in the Microsoft 365 admin center is the same as the SharePoint external sharing setting in the OneDrive admin center and the new SharePoint admin center. When you change sharing settings, make sure you communicate the changes with any other admins in your organization.
See also
