Download Mail for Gmail for macOS 10.11 or later and enjoy it on your Mac. Enjoy all the advantages of accessing your Gmail account, separate from your browser: - Quickly access Gmail from the menu bar - Badge dock icon with unread email counter - Receive and customize unread email notifications - Touch Bar support - Compact mode. Connect to your Gmail account! FEATURES:. Easy to use interface. Back, Forward and Refresh buttons for easy navigation. Read incoming messages in the Inbox. Compose new meassges. Deleate, Archive and Mark your emails. Manage Sent mails, Drafts and your personal Labels. Manage your Contacts. Search Mail app and its. The email client's sign-in method might be insecure. Try signing in directly on the Gmail app. Make sure your mail app isn't set to check for new email too frequently. If your mail app checks for new messages more than once every 10 minutes, the app’s access to your account could be blocked. To open Gmail, you can login from a computer, or add your account to the Gmail app on your phone or tablet. Once you're signed in, check your mail by opening your inbox. Want to get more out of.
- Mail For Gmail Multiple Accounts
- Mail For Gmail Account
- Mail For Gmail Windows
- Mail For Gmail Not Printing
- Mail For Gmail Permissions
- Mail For Gmail Not Printing Mac
Want to use Gmail with your own domain name? Gmail is super convenient in so many ways, but it doesn’t look very professional to use an @gmail.com address for serious applications.
So – can you use Gmail with your own domain name? And if so, can you do it for free? The answers to those questions are “yes” and “yes”. And in this post, you’ll learn how to do it.
Specifically, I’m going to show you two ways to use Gmail with your own domain name:
- Free method – as long as you already have email hosting (e.g. from your web host), you can connect Gmail to your own domain name for free using SMTP/POP3 credentials (don’t worry if you have no idea what those terms mean yet). 👉 Jump to the tutorial for this method.
- Google Workspace / G Suite method – if you’re willing to pay, you can use Google Workspace (formerly G Suite) to have a dedicated Gmail account for your own custom domain name (including other goodies like dedicated Drive storage, separate Docs/Sheets, and more). 👉 Jump to the tutorial for this method.
How to use Gmail with your own domain name for free
In this first method, I’ll show you how to set up Gmail with your custom email for free.
With this method, you’ll be able to link your custom domain name to a regular free Gmail account (e.g. username@gmail.com). Then, you’ll be able to send/receive emails using your custom domain from your regular Gmail account.
When you compose a new message, you can choose between your free @gmail.com address and your custom domain name. If you receive an email at your custom domain, Gmail will automatically respond using that email:
Some important notes about this method
While the Gmail part of this method is 100% free, there are some caveats to this method in that you’ll need to already have email hosting to make it work. Typically, you would get this through your web host if you have a website.
For example, if you host your website with Bluehost, Bluehost also helps you create your own custom email address as part of its service (this is the email hosting part).
If you don’t own a domain, here’s a quick tool you can use to find out if the domain name you’re interested in is available:
Once you set up your email address with Bluehost, the method in this tutorial would let you use Gmail to send/receive those emails at no extra cost. Unfortunately, already having this email hosting is a basic requirement for the free method.
For both creating your website and setting up the custom email account to use with Gmail, we recommend Bluehost. Plans start at just $2.95 per month and that includes hosting your website, hosting your email account, plus a free domain name.
If you don’t need a website, another option would be to purchase email hosting through your domain registrar. For example, if you registered your domain through Namecheap, Namecheap sells a cheap email hosting service starting at just $0.79 per month.
For the rest of this tutorial, we’ll use Bluehost for our example screenshots. However, the same basic principles will apply to any host – the interface will just be a little different.
1. Create a regular free Gmail account
To get started, create a regular free Gmail account – e.g. username@gmail.com. If you already have a Gmail account, you can use your existing account.
However, remember that the emails for your custom domain will be mixed in with any emails to your regular Gmail account, so it might be simpler to create a separate account if you’re already receiving a lot of email at your Gmail address.
2. Create your custom email address via your email hosting
Next, you need to create your custom email address using your email hosting if you haven’t done so already. E.g. you@yoursite.com
If you’re using Bluehost, you can use Bluehost’s email account tool to create your email address from the Email & Office tab:
When you create your email account, make sure to remember the password that you choose for your email account.
3. Allow Gmail to receive emails using POP3
Once you have your custom email account, you’re going to use something called POP3 to connect Gmail to your custom email address. Essentially, these settings let your free Gmail account import emails from your email hosting (Bluehost in our example, but it could be different for you).
How to download ncaa 14 on xbox 360. To get started, you need to find your email’s POP3 settings. At Bluehost, you can do this by clicking the Connect Devices tab when you’re editing your email account. Here’s what it looks like:
If your email hosting is elsewhere, you’ll want to consult your service’s documentation or reach out to their support if you can’t find your POP3 information.
Then:
- Open the Gmail settings by clicking the gear icon in the top-right corner and selecting See all settings.
- Go to the Accounts and Import tab.
- Find the Check mail from other accounts setting.
- Click Add a mail account.
That should open a popup with multiple steps.
In the first step, enter your custom email address – e.g. you@yoursite.com:
On the next step, choose Import emails from my other account (POP3):
Enter the following information:
- Username – normally, this is your full email address, but sometimes it’s only the part that comes before
@. - Password – the password that you set when creating your custom email address.
- POP Server and Port – from your email host.
- Check the Leave a copy… box.
- Check the Always use a secure connection… box.
- Optionally choose to add a label.
- Click Add Account to finish the process.
4. Allow Gmail to send emails using SMTP
At this point, new emails to your custom domain should show up in your Gmail account. However, you won’t be able to reply to them from your custom email domain yet.
To fix that, you need to configure your Gmail account to send through your custom email’s SMTP server. Typically, you’ll find your email’s SMTP server information at the same spot where you found the POP3 information:
Once you have your SMTP information:
- Go back to the Accounts and Import area in your Gmail account’s settings.
- Find the Send mail as setting.
- Click Add another email.
This will open another popup window that has multiple steps.
On the first screen:
- Enter your name.
- Enter the custom email address that you’re using.
- Check the box for Treat as an alias.
Next, enter the SMTP information from your email host:
- SMTP Server and Port – from your email host.
- Username – normally, this is your full email address, but sometimes it’s only the part that comes before
@. - Password – the password that you set when creating your custom email address.
- Choose whichever Secured connection method that Gmail recommends.
- Click Add Account.
Gmail will then send a confirmation code to your custom email address. You need to click the link in that email and click Confirm to finish the process.
Since you already configured Gmail to receive emails from your custom domain name, you should be able to receive this email from your Gmail account. It might take a few minutes for Gmail to fetch the email from your server.
5. Test!
At this point, you should be ready to rock. You can send and receive some test emails to make sure it’s working.
When you compose a new email in Gmail, you should be able to choose which email to send from above the To line:
If everything works, you’re all done!
How to use Gmail with your own domain name by paying for Google Workspace (G Suite)
If you’re willing to pay, another way to use Gmail with your own domain name is to pay for Google’s Workspace service.
G Suite essentially lets you create an entire Google account with your own custom email, instead of using a Gmail address. This not only gives you access to Gmail with your own domain name, but it also gives you separate access to other Google tools such as:
- Drive
- Docs
- Sheets
- Meet
- Calendar
- Etc.
If you have an organization, you can also set up Google Workspace (G Suite) for your entire organization so that you can all easily share files with one another.
There’s a lot to like about this method. However, the downside is obviously that it isn’t free! Google Workspace (G Suite) starts at $6 per month per user. So if it’s just you, you’ll pay just $6 per month. However, if your business has five employees, you would pay $30 per month (5x$6 per month).
We’ll share a brief tutorial on how to set this up below. However, if you’re interested in this method, we actually have an entire guide on how to set up Google Workspace (G Suite):
👉 Step-by-step guide to setting up Google Workspace (G Suite) | Go to Google Workspace
1. Create a G Suite account and follow the wizard
To get started, go to the Google Workspace website and follow the account setup wizard to configure the basic details, like which custom domain you want to use with G Suite. This will be the domain name at the end of your email address – e.g. @yoursite.com:
If you’re the only person who will be using Google Workspace (G Suite), you’re finished once you complete the wizard. If you want to give other people custom email addresses, you can also do that after completing the initial setup wizard:
2. Verify your domain name with Google Workspace (G Suite)
Next, you’ll need to verify your domain name with Google Workspace (G Suite) by adding something called a TXT record. Depending on how you have things configured, you can do this at either:
- Your web host (if you pointed your domain name to your host’s nameservers)
- The place where you registered your domain name
Google Workspace (G Suite) will provide detailed instructions for most popular hosts/registrars.
Here’s what it looks like to add the TXT record using cPanel (via my SiteGround hosting account):
3. Add MX records for email
Once you’ve verified your domain name, you also need to add another type of record called MX records so that Google Workspace (G Suite) can manage the email for your domain name.
You can do this via the same interface where you added the TXT record. Or, many web hosts include a built-in tool to help you add the Google Workspace (G Suite) MX records.
For example, with the cPanel dashboard at SiteGround, you get a dedicated Set Google MX tool in the MX Entry interface:
And that’s it! You should be ready to use Gmail with your custom domain name.
Remember – if you want a more detailed look, check out our full Google Workspace (G Suite) tutorial.
Start using Gmail with your own domain today
With the methods in this post, you can get the convenience of Gmail with the professionalism and brandability of your own custom email address.
If you already have a website and email hosting, you can use the first method to use Gmail with your custom domain name for free.
If you don’t have email hosting already and/or you want to completely separate your custom email address from your free Gmail address, you might want to pay for Google Workspace (G Suite) instead.
Still have any questions about how to use Gmail with your own domain name? Ask us in the comments!
Free guide
5 Essential Tips to Speed Up
Your WordPress Site
Reduce your loading time by even 50-80%
just by following simple tips.
* This post contains affiliate links, which means that if you click on one of the product links and then purchase the product, we’ll receive a commission. No worries though, you’ll still pay the standard amount so there’s no cost on your part.
GMAIL ON YOUR DESKTOP
Start EasyMail directly from your taskbar. Enjoy Gmail without a browser.
SUPPORT FOR CALENDAR & NOTES
Easily access your favourite Gmail apps. Switch between your mails, notes and calendar with just one click.
NOTIFICATIONS
Never miss a mail. EasyMail will notify you of incoming mails.
MULTI USER CAPABILITY
Log in with up to five accounts simultaneously. Switch with one click between your accounts via the sidebar.
EasyMail for Gmail is especially designed for Windows 10.
Experience the convenient way to check your mails by yourself. You can download EasyMail for free in the Windows Store.
Makes Gmail on a PC as convenient as on a mobile device. Love it.
★★★★★
Kadir
Photographer
Just as the Name Says: Email So Easy! Very useful app for super quick email glance.
★★★★★
Mail For Gmail Multiple Accounts
Victoria
Student
It makes it so easy to see how many emails I have and it notifies me of new emails.
★★★★★
Ines
Customer Service
IMPRESSIONS
Check out the slideshow and see how well EasyMail for Gmail works!
Subscribe to receive free updates!
FAQ
Mail For Gmail Account
Do you look for tips and tricks for EasyMail? This FAQ section offers a wide range of knowledge.
EasyMail can open email links. This gives you comfort especially when you browse the web. When you find a mail address you can simply start composing your mail by clicking on it. EasyMail will handle the rest.
To enable EasyMail to open email links, you must set EasyMail as your default mail application in Windows settings. To change the default apps just click the following link: ms-settings:defaultapps
You can set EasyMail as your default mail application in the Windows settings. To do so just follow these steps:
Open the Windows “Start” menu and select “Settings”.
In the Windows Settings select “Apps” and then “Default apps”.
Click on the app below the “Email” section and choose “EasyMail”.
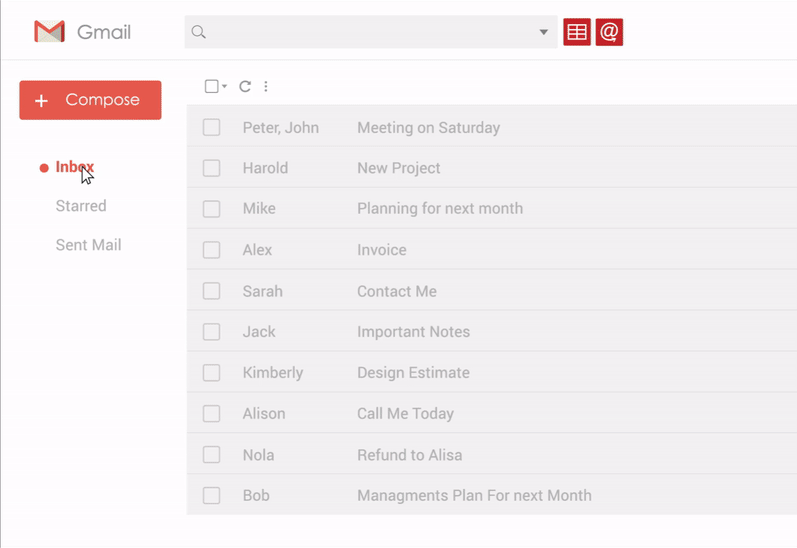

Alternatively you can open the Windows settings by clicking following link: ms-settings:defaultapps
EasyMail can automatically be started when you power on your PC. Using autostart means your mails will always be only one click away without any delay. If you wish to autostart EasyMail, follow these steps:
Press Win + R on your keyboard and type “shell:startup”
Left click on the EasyMail tile or icon in the start menu and then drag and release it in the open explorer window
For further information please check following website: http://www.intowindows.com/how-to-start-programsapps-at-startup-in-windows-10/
Adding a shortcut requires a simple drag and drop action. Left click on the tile or icon in the start menu and then drag and release it on the desktop. For further information please check following website:
https://answers.microsoft.com/en-us/windows/wiki/windows_10-start/quick-tip-create-desktop-shortcuts-in-windows-10/d867565e-34c2-42ad-88da-ccf76a4a9820
How can I add a live tile to my Windows start menu?
EasyMail can show you previews of your mail inbox in your Windows Start Menu. To do so you have to pin the LiveTile of EasyMail to your start menu. The easiest way to do this is via the EasyMail app settings:
Start “EasyMail” and open the settings by clicking the icon in the bottom-left corner
In the EasyMail app settings please select the “Integration” section
Click “Pin to Start Menu” to pin the tile to the start menu
In the Windows Start menu right click on the “EasyMail” tile
Select “Resize” and click on “Wide” or “Large”
Hint: You can also pin account tiles. Account tiles are also LiveTiles but there only previewing the mailbox of one account. In order to pin an account tile just click on “Pin account tile” in step 3.
Mail For Gmail Windows
EasyMail can show you the number of unread mails already on your lock screen. Therefore you have to add EasyMail to your lock screen via your Windows settings. To do so follow these steps:
Open the Windows “Start” menu and select “Settings”
In the Windows Settings select “Personalization” and then “lock screen”
Click on one of the “+” buttons below the “Choose apps to show quick status” section
Select “EasyMail” from the list
Alternatively you can open the Windows settings by clicking following link: ms-settings:lockscreen
Can EasyMail start directly into an account or to a service like the calendar?
You can directly navigate to your services (like calendar, notes, etc.) and your accounts. This can either be done using the JumpList or by the use of secondary tiles. To open the JumpList just right click the EasyMail icon in the taskbar or the start menu.
Alternatively, you can pin secondary tiles to your Windows Start menu. Secondary tiles are kind of a shortcut directly to your services or accounts in EasyMail. To pin a secondary tile please follow these steps:
Start “EasyMail” and open the settings by clicking the icon in the bottom-left corner
In the EasyMail app settings please select the “Integration” section
Click “Pin service tile” and select the service which you want to add
Hint: If you want to add an shortcut to one of your mail accounts just click on “Pin account tile” in step 3 instead. Account tiles have the additional advantage that they can show you a preview of the account inbox via its LiveTile functionality.
You can use your purchases on up to 10 Windows devices. However, your licenses are bound to your Microsoft account. This means you must be logged in with the same Microsoft account on every device where you want to use the license.
No. Your licenses are bound to your Microsoft account. This means EasyMail will recognize your license after a reinstall. However, you have to make sure that you are still logged in with the same Microsoft account into Windows.
Windows Hello is part of EasyMail Plus. What is Windows Hello?
Windows Hello is a more personal way to sign in to your Windows 10 devices with just a look or a touch. EasyMail Plus also supports Windows Hello. This allows you to protect the access to your mails with your Windows PIN, a fingerprint sensor or face detection. For further information please check following website:
https://support.microsoft.com/en-us/help/17215/windows-10-what-is-hello
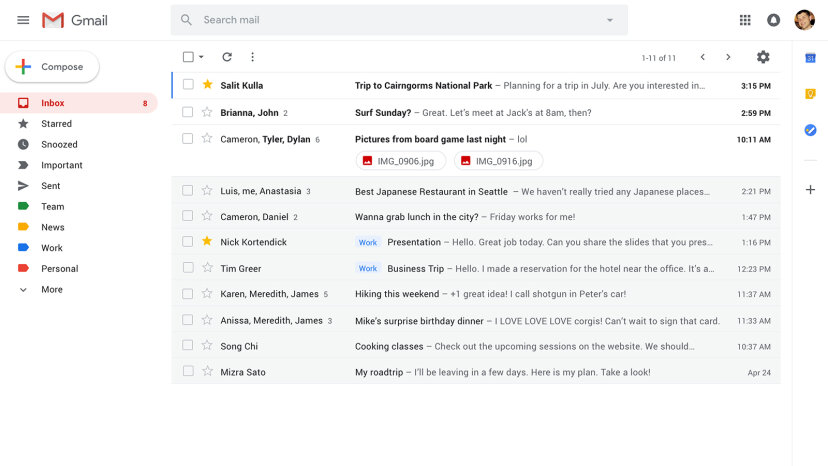
I purchased the ad free version but now I see ads again. What is going on?
In very rare case it can happen that EasyMail may experiences problems with the activation of the app. This can happen when you are not logged in the Windows Store or if your Windows Store cache is corrupted.
Please make sure you are logged in the Windows Store. If this is the case please try to reset the cache of your Windows Store. This can easily be done with WSreset.exe. More info can be found here:
https://www.cnet.com/how-to/clear-the-store-cache-in-windows-10/
After the reset please restart the EasyMail app and click on the “Make Ad Free” button below the ad. This will reload the licenses and app activation should now succeed.
To logout from an account in EasyMail, please click on your avatar in the top-right corner. This will open a dropdown menu. Please click now on the “logout” button. This will log you out from all of your accounts in EasyMail.
Hint: Unfortunately, it is not possible to logout from one account only. If you want to stay in with some accounts, please follow the logout procedure written above. After the logout please just log in again with the accounts which should remain.
How do I disable autocorrect or spell checking in EasyMail?
Spell checking and autocorrect are global Windows 10 features. You can disable this feature in the Windows settings. To do so follow these steps:
Open the Windows “Start” menu and select “Settings”
In the Windows Settings select “Devices”
Choose “Typing” in the left pane
Under “Autocorrect misspelled words” set the toggle to “Off”
Hint: If you want to disable spell checking as well, set also the toggle under “Highlight misspelled words” in step 4 to “Off”
How can I change the language of the autocorrect function?
Mail For Gmail Not Printing
Spell checking and autocorrect are global Windows 10 features. To change the language of theses features you must add a second language to Windows itself. To do so follow these steps:
Open the Windows “Start” menu and select “Settings”
In the Windows Settings select “Time & Language”
Choose “Region & Language” in the left pane
Click “Add a language” and select the language you want to have
Click on your old language and make sure it is still set as default (Windows display language). This is important as your new language is only for typing
Click on the new language and go to “Options”
Remove the keyboard and add the keyboard type of your PC
Now you can use the language selector (Microsoft call it ‘Input Indicator’) on the right-hand side of the Windows taskbar to switch between the language you want to type in (or use Windows Key + Space Bar to switch language instead). Spell check whilst typing in EasyMail and other Windows Store apps will be for the language you have selected in the taskbar.
The printing of attachments is currently not directly supported by EasyMail. To print an attachment, please download the attachment. After download completion open the file. Here you will be able to print it.
You can change your signature via the Gmail settings. For more information see the following link:
http://www.wikihow.com/Add-a-Signature-to-a-Gmail-Account
You can uninstall EasyMail the same way as all other Windows Store apps.
Just right click on the entry of EasyMail in the start menu and select uninstall.
For further information please check following website:
http://www.pcworld.com/article/2954296/windows/how-to-uninstall-programs-and-apps-in-windows-10.html
Any Question left?
Mail For Gmail Permissions
We recommend to write us by clicking the Support link in the app. This will add helpful information to your mail. You find the support link in the app by navigating to the “About” section in the app settings of EasyMail. Alternatively you can use the contact field on this webpage.
Tim Grabinat
Founder of EasyMail
Mail For Gmail Not Printing Mac
Any questions? Contact me!
